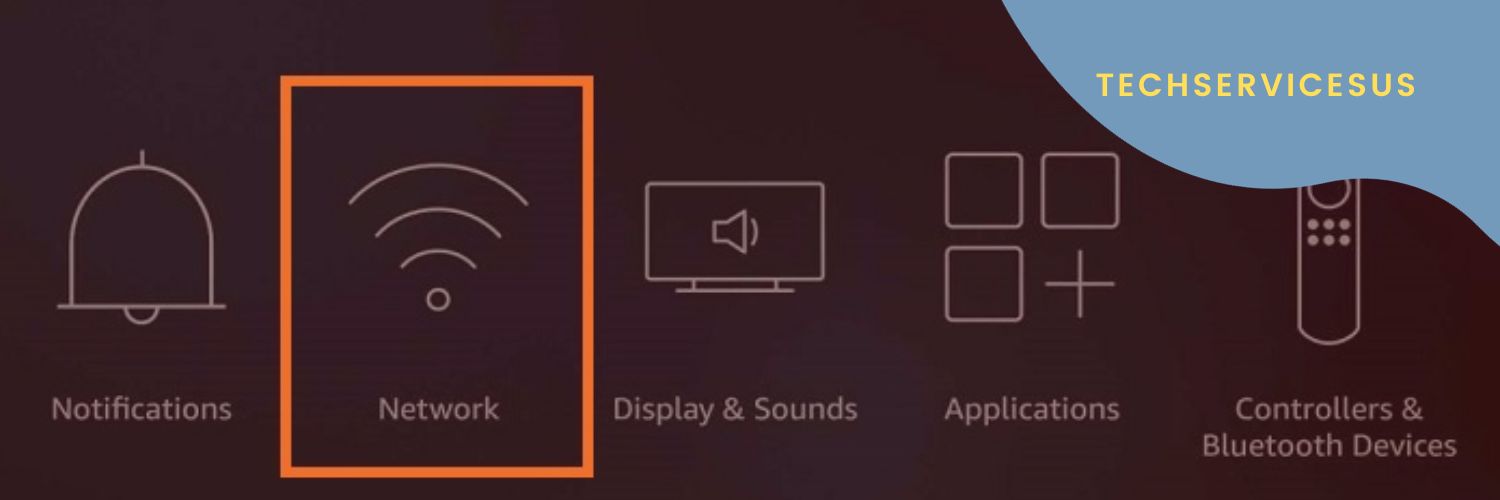
Kindle wont connect to wifi
Troubleshooting Kindle Wi-Fi Connectivity Issues: A Comprehensive Guide
In today’s digital age, e-readers like the Kindle have become an essential part of our lives. Kindle devices offer access to an extensive library of books, magazines, and other digital content, making reading more convenient and portable than ever before. However, like all electronic devices, Kindles are not immune to connectivity issues, and one of the most common problems users face is difficulty connecting to Wi-Fi networks.
If your Kindle won’t connect to Wi-Fi, it can be frustrating and disruptive to your reading and digital content consumption. The good news is that most Wi-Fi connectivity issues on Kindles can be resolved with a bit of troubleshooting and some understanding of how these devices connect to wireless networks.
In this comprehensive guide, we will explore the various reasons why your Kindle might not connect to Wi-Fi and provide you with a step-by-step troubleshooting process to help you get your device back online. By the end of this guide, you should have a clear understanding of how Wi-Fi works on Kindle devices and be equipped with the knowledge and tools to resolve connectivity issues efficiently.
Understanding Kindle Wi-Fi Connectivity
1.1 The Importance of Wi-Fi on Your Kindle
Before we dive into troubleshooting, let’s start by understanding why Wi-Fi connectivity is so crucial for your Kindle. Wi-Fi is the bridge that connects your device to the vast digital world. It enables you to do the following:
Download e-books from the Kindle Store.
Sync your progress across multiple devices.
Access and download other digital content like newspapers, magazines, and audiobooks.
Use apps, browse the web, and enjoy other online activities.
In essence, Wi-Fi is the lifeblood of your Kindle, and without it, your device’s functionality is severely limited.
1.2 Different Kindle Devices, Same Connectivity Principles
Kindle devices come in various models, including basic e-readers, Kindle Paperwhite, Kindle Oasis, and Kindle Fire tablets. While their features and capabilities may differ, the basic principles of Wi-Fi connectivity remain the same. Understanding these principles will be essential as we move forward with troubleshooting.
Common Wi-Fi Connectivity Issues
Now that we understand the importance of Wi-Fi for your Kindle, let’s explore some of the common issues you might encounter:
2.1 Authentication Errors
Authentication errors can occur when you enter an incorrect Wi-Fi password or when your Kindle struggles to authenticate with the network. This issue often leads to failed connection attempts.
Connection Drops
Your Kindle might be connected to Wi-Fi one moment, and then the connection suddenly drops. This issue can be intermittent, making it challenging to enjoy a stable connection.
2.3 Slow Wi-Fi
A slow Wi-Fi connection can affect your download speeds, making it frustrating to download e-books or access other digital content efficiently.
Network Visibility Problems
Sometimes, your Kindle may not detect any available Wi-Fi networks, even when there should be several in your vicinity. This issue prevents you from connecting to any network
In the following sections, we will address each of these common issues individually, providing troubleshooting steps and solutions.
Section 3: Troubleshooting Wi-Fi Connectivity Issues
Authentication Errors
If you are experiencing authentication errors, it’s essential to verify that you are entering the correct Wi-Fi password. Here are some troubleshooting steps to resolve this issue:
Double-Check the Password: Ensure that you are entering the correct Wi-Fi password. Wi-Fi passwords are case-sensitive, so be meticulous with your input.
Restart Your Kindle: Sometimes, a simple restart can resolve authentication issues. Press and hold the power button on your Kindle and select “Restart” when prompted.
Restart Your Router: If the problem persists, consider restarting your Wi-Fi router by unplugging it for about 30 seconds and plugging it back in. This can often resolve authentication problems.
Check Network Security: Make sure that your Wi-Fi network’s security settings are compatible with your Kindle. For most home networks, WPA2 is recommended.
Forget and Reconnect: If you suspect that the saved network settings on your Kindle are causing issues, you can try forgetting the network and reconnecting:
Go to “Settings” on your Kindle.
Tap “Wireless.”
Select your Wi-Fi network.
Tap “Forget.”
Reconnect by selecting your network and entering the password.
Authentication errors are often straightforward to resolve by double-checking the password and ensuring that your network settings are compatible with your Kindle.
Connection Drops
If your Kindle is frequently losing its Wi-Fi connection, try the following troubleshooting steps:
Restart Your Kindle: As mentioned earlier, restarting your Kindle can help resolve various connectivity issues, including frequent connection drops.
Router Placement: The location of your Wi-Fi router can affect your Kindle’s connection stability. Make sure your router is centrally located in your home and free from obstructions. Wi-Fi signals weaken with distance and when passing through walls and floors, so optimizing your router’s placement can make a significant difference.
Router Firmware Update: Ensure that your router’s firmware is up-to-date. Manufacturers often release firmware updates to address bugs and improve performance.
Interference: Nearby electronic devices, such as cordless phones, microwave ovens, and baby monitors, can interfere with Wi-Fi signals. Make sure your Kindle is not too close to such devices that may cause interference.
Network Congestion: If you live in a densely populated area with many Wi-Fi networks, network congestion can lead to connection drops. Consider changing your Wi-Fi channel to find a less congested frequency. You can usually do this through your router’s settings.
Slow Wi-Fi
A slow Wi-Fi connection can be frustrating, but you can take steps to improve your Kindle’s connection speed:
Check Your Internet Speed: First, determine whether the issue is with your Wi-Fi connection or your internet service provider. You can use online tools to test your internet speed.


