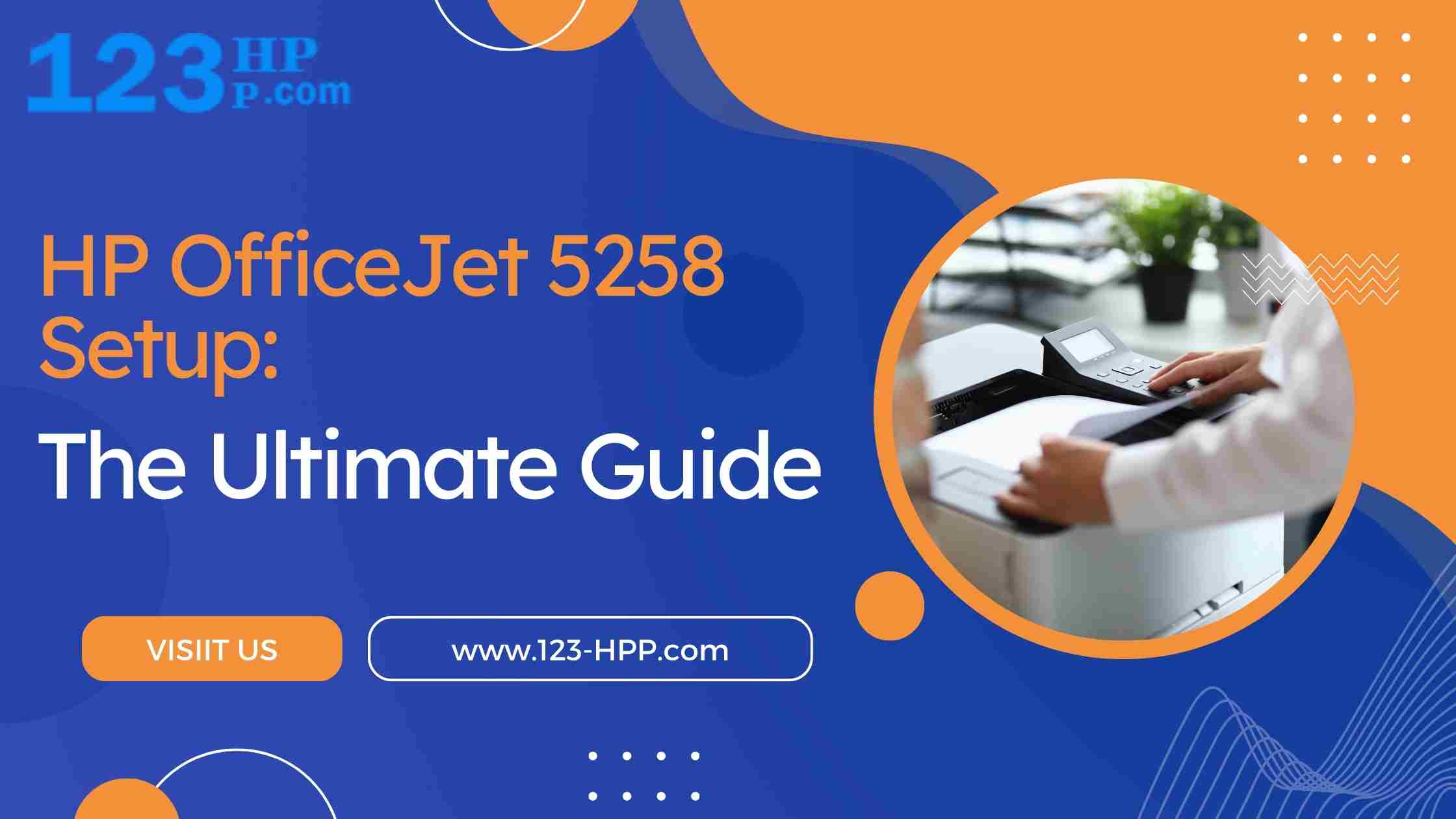
HP OfficeJet 5258 Setup: The Ultimate Guide
Introduction
In today’s digital age, a reliable printer is a must-have for both personal and professional use. The HP OfficeJet 5258 is a versatile all-in-one printer that can make your printing, scanning, and copying tasks a breeze. To fully harness its capabilities, you need to ensure a seamless setup process. This comprehensive guide will walk you through the steps to setup HP OfficeJet 5258, so you can start printing with ease.
Getting Started
Before we delve into the setup process, it’s essential to gather all the necessary equipment and information. Here’s what you’ll need:
1. Unboxing
When you unbox your HP OfficeJet 5258, you should find the printer, power cord, ink cartridges, setup guide, and installation CD (if applicable). Make sure you have everything at hand before proceeding.
Setting up the Hardware
Now, let’s get into the nitty-gritty of setting up the hardware of your HP OfficeJet 5258.
2. Power Connection
Start by plugging in the power cord to the printer and a power source. Ensure a stable power supply to prevent any disruptions during setup or printing.
3. Ink Cartridge Installation
Next, open the printer cover to access the ink cartridge compartment. Carefully install the provided ink cartridges following the instructions in the setup guide.
4. Paper Tray
Load the paper tray with the type and size of paper you intend to use. Adjust the paper guides to fit the paper size properly.
Connecting to a Network
To enable wireless printing and other network-related features, you need to connect your HP OfficeJet 5258 to a network.
5. Wi-Fi Setup
Use the printer’s control panel to navigate to the wireless settings. Choose your Wi-Fi network, enter the password, and complete the setup process.
Installing Software and Drivers
Now, let’s move on to installing the essential software and HP OfficeJet 5258 Drivers.
6. Installation CD (if applicable)
If your printer came with an installation CD, insert it into your computer and follow the on-screen instructions to install the required software and drivers.
7. Online Download
Alternatively, you can visit the official HP website to download the latest drivers and software for your printer model. Follow the download and installation instructions provided.
Configuration and Testing
With the hardware and software in place, it’s time to configure your printer and ensure it’s working correctly.
8. Printer Configuration
Access the printer settings to customize preferences such as paper size, print quality, and more to suit your needs.
9. Test Print
Print a test page to check if the printer is functioning correctly. If there are any issues, refer to the troubleshooting section in the setup guide or the online resources.
Mobile Printing
One of the great features of the HP OfficeJet 5258 is its compatibility with mobile printing solutions.
10. Mobile App
Download the HP Smart app on your mobile device to enable convenient wireless printing and scanning from your smartphone or tablet.
11. ePrint
Set up ePrint to send print jobs to your printer via email from anywhere, even when you’re away from home or the office.
Troubleshooting
Encountering issues during the setup process is not uncommon. Here are some common problems and solutions:
12. Network Issues
If you have trouble connecting to Wi-Fi, ensure you have the correct password and that your network is stable.
13. Driver Installation Problems
If the drivers are not installing correctly, make sure you’re using the latest version from the HP website.
Conclusion
Congratulations, you’ve successfully set up your HP OfficeJet 5258! With this all-in-one printer, you can efficiently handle your printing, scanning, and copying needs.
Frequently Asked Questions
1. How do I connect my HP OfficeJet 5258 to a Wi-Fi network?
To connect to a Wi-Fi network, access the printer’s control panel, navigate to the wireless settings, choose your network, and enter the password.
2. What should I do if my printer is not printing correctly after setup?
If you encounter printing issues, check your printer settings and ensure you’re using the correct drivers. You can also refer to the setup guide or online resources for troubleshooting.
3. Can I print from my mobile device with the HP OfficeJet 5258?
Yes, you can print from your smartphone or tablet by downloading the HP Smart app and setting up ePrint for email-based printing.
4. Are there any special maintenance requirements for the HP OfficeJet 5258?
Regular maintenance, such as cleaning printheads and replacing ink cartridges when low, will help keep your printer in optimal condition.
5. Where can I find additional support for my HP OfficeJet 5258?
For additional support and troubleshooting, visit the official HP website or contact HP customer support.


