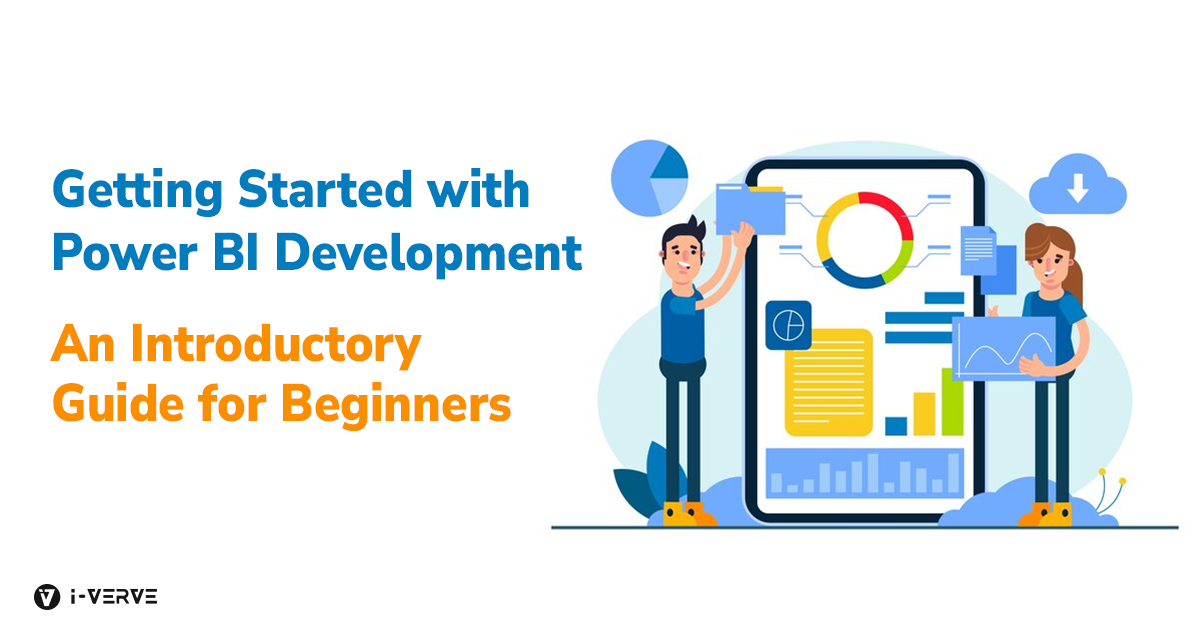
Getting Started with Power BI Development: An Introductory Guide for Beginners
In today’s data-driven world, organizations across various industries are increasingly relying on data to make informed decisions and gain a competitive edge. This shift has led to a growing demand for tools and technologies that can help analyse and visualize data effectively. Microsoft’s Power BI, a user-friendly and robust Business Intelligence (BI) tool, has emerged as a powerful solution for data analysis and visualization. Suppose you’re new to the world of Power BI development. In that case, this comprehensive guide will provide you with a step-by-step introduction, allowing you to embark on your journey toward becoming a proficient Power BI developer.
Section 1: Introduction
1.1 What is Power BI?
Power BI is a chamber of business analytics tools developed by Microsoft. It allows user to connect to several data sources, transform data, create interactive reports and dashboards, and share insights with others. Power BI is widely used across industries for its ability to turn raw data into actionable information.
1.2 Why Choose Power BI?
Power BI has gained immense popularity for several reasons:
– User-Friendly Interface: Power BI offers an intuitive and user-friendly interface, making it accessible to both technical and non-technical users.
– Data Integration: It supports a wide range of data sources, including Excel, databases, cloud services, and web sources, making it easy to consolidate data from diverse platforms.
– Real-time Updates: Power BI allows for real-time data updates, ensuring that insights are always based on the latest information.
– Data Security: Microsoft prioritizes data security, and Power BI benefits from Azure’s robust security features, providing peace of mind when handling sensitive data.
– Scalability: Power BI can scale with your organization, making it suitable for both small businesses and large enterprises.
– Cost-Effective: Power BI offers competitive pricing plans, making it accessible to organizations of all sizes.
Section 2: Getting Started with Power BI
2.1 Installing Power BI Desktop
The first step in your Power BI journey is to install Power BI Desktop, which is a free application for creating reports and dashboards. Here’s how to do it:
1. Visit the [Power BI website] (https://powerbi.microsoft.com/en-us/) and locate the “Products” section.
2. Firstly, click on “Power BI Desktop” and then press the “Download free” button.
3. Follow the on-screen instructions to download and install Power BI Desktop on your computer.
2.2 Launching Power BI Desktop
After the installation is done, launch Power BI Desktop. You’ll be greeted with a blank canvas where you can start building your reports and dashboards.
2.3 Connecting to Data
Power BI is all about working with data, so the next step is to connect to a data source. Power BI aids a various range of data connectors, including:
– Excel: Connect to Excel workbooks on your local machine or in OneDrive.
– Databases: Connect to on-premises or cloud-based databases such as SQL Server, MySQL, or Azure SQL Database.
– Web Services: Access data from various web services and APIs.
– Online Services: Connect to platforms like SharePoint, Salesforce, and Google Analytics.
Steps to connect to a data source:
1. Firstly Click the “Get Data” button on the Home tab.
2. Choose your data source from the list and follow the prompts to connect. For example, if you select “Excel,” you’ll need to locate and select your Excel file.
3. Once connected, you can preview your data and perform data transformations if needed.
2.4 Data Transformation
Data transformation is a crucial step in the Power BI development process. It involves cleaning, shaping, and structuring your data to make it suitable for analysis. Power BI gives a range of data transformation tools, as well as:
– Data Cleaning: To Remove duplicates, handling missing values, and rectifying data errors.
– Data Shaping: Pivoting, unpivoting, and transforming data structures.
– Merging and Combining Data: Combining data from multiple sources to create a unified dataset.
– Data Modelling: Defining relationships between tables to establish data hierarchies.
2.5 Creating Visualizations
With your data loaded and transformed, it’s time to create visualizations. Visualizations are graphical representations of your data that make it easier to understand and analyse. Power BI offers a wide array of customizable visuals, including:
– Charts: Different types of pie charts, bar charts, line charts, etc.
– Tables: Tabular representations of data.
– Maps: Geographic visualizations for location-based data.
– Cards and KPIs: Single-value display for critical metrics.
To create a visualization:
1. In the “Fields” pane on the right, drag and drop data fields onto the report canvas.
2. Customize your visuals by formatting, resizing, and adding titles and labels.
2.6 Building Your Report
Creating a comprehensive report involves more than just individual visuals. You’ll want to build a cohesive narrative that tells a data-driven story. Here are some steps to consider:
– Page Layout: Use the report pages to organize your visuals logically. You can add multiple pages to create a structured report.
– Filters: Implement interactive filters that allow users to explore the data dynamically.
– Text Boxes and Images: Enhance your report with text boxes, images, and explanations to provide context to the data.
2.7 Saving and Publishing
Once you’ve created your Power BI report, it’s essential to save your work and consider sharing it with others. Here’s what to do:
1. Save your Power BI report by clicking on the floppy disk icon or pressing `Ctrl + S.` Save it in your preferred location.
2. To share your report with others, you can publish it to the Power BI service, Microsoft’s cloud-based platform for sharing and collaborating on reports and dashboards. Click on the “Publish” button.
3. Sign in with your Microsoft account to upload your report to the Power BI service.
2.8 Exploring and Sharing
In the Power BI service, you can delve deeper into your reports and extend their reach to colleagues, clients, or stakeholders. Here are two vital actions you can take:
Creating Dashboards: Dashboards serve as powerful tools for consolidating insights. By pinning visuals directly from your report onto a dashboard, you can craft an at-a-glance view of your data. Dashboards are handy for summarizing key metrics and providing a quick overview of the most critical information.
Sharing Reports: Collaboration is at the heart of effective data-driven decision-making. You can seamlessly share your meticulously crafted reports and dashboards with others by inviting them as collaborators, granting them either viewing or editing privileges. Additionally, Power BI enables you to generate shareable links, allowing for broader distribution among stakeholders. This feature ensures that your data-driven insights can be quickly disseminated, fostering a culture of informed decision-making within your organization.
Incorporating these practices into your Power BI development process enhances the accessibility and impact of your data visualizations, ultimately contributing to better-informed decision-making across your team or organization.
Section 3: Next Steps as a Beginner in Power BI Development
To continue building your skills and proficiency, consider exploring the following next steps:
– Advanced Features: Dive deeper into Power BI’s advanced features, such as data modelling, DAX expressions, and custom visuals.
– Online Resources: There are numerous online tutorials, courses, and communities dedicated to Power BI. Inspect these resources to increase your knowledge.
– Real-World Projects: Apply your Power BI skills for real-world projects within your organization or for personal data analysis. First Hand experience is most powerful ways to learn.
– Certifications: Microsoft offers Power BI certifications, such as the Microsoft Certified Data Analyst Associate. Earning certifications can validate your expertise and enhance your career prospects.
– Data Storytelling: Learn the art of data storytelling to communicate insights from your reports and dashboards effectively. A compelling narrative can drive better decision-making.
– Data Modelling: Explore advanced data modelling techniques to create more complex and efficient data models. Understand how to create relationships, hierarchies, and calculated tables.
– DAX Mastery: Delve into Data Analysis Expressions (DAX), a formula language used in Power BI, to create custom calculations, measures, and calculated columns.
– Custom Visuals: Experiment with custom visuals and learn how to create your own if the built-in options do not meet your specific visualization needs.
– Advanced Data Sources: Explore more advanced data sources, including cloud-based services like Azure Data Lake Storage and web APIs, to work with diverse data types.
– Data Security and Governance: Understand Power BI’s security and governance features to ensure data privacy and compliance within your organization.
Section 4: Conclusion
Power BI development is an exciting journey into the world of data analysis and visualization. With its user-friendly interface, robust capabilities, and integration with various data sources, Power BI empowers both beginners and experienced professionals to extract valuable insights from data.
By following the steps outlined in this introductory guide and continuing to explore advanced features and resources, you can become a proficient Power BI developer. Whether you’re working on business analytics projects, conducting research, or simply satisfying your curiosity, Power BI is a versatile tool that can help you make data-driven decisions and present your findings effectively.
As you progress in your Power BI development journey, remember that practice, continuous learning, and real-world applications are crucial to mastering this powerful tool. Embrace the opportunities to work with data, tell compelling data stories, and contribute to data-driven success in your organization. The world of data analysis awaits, and Power BI is your gateway to unlocking its full potential. Happy exploring!


