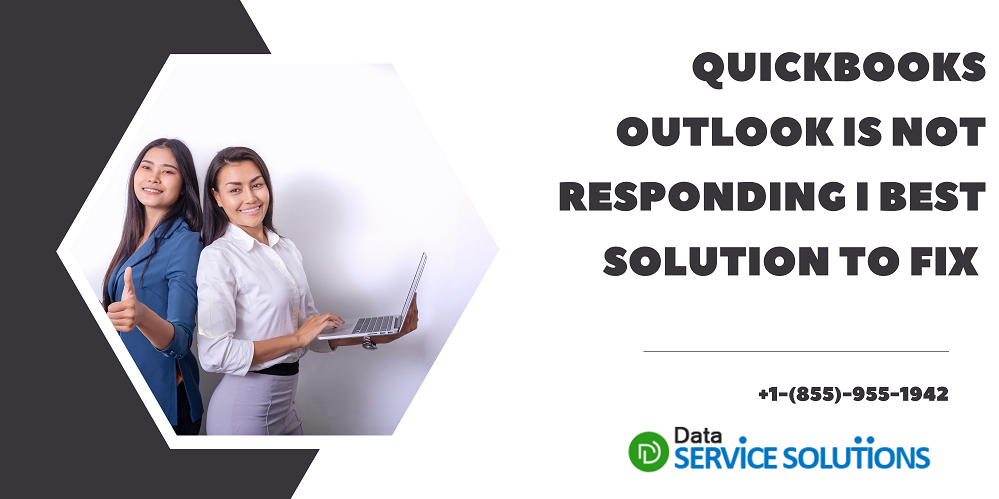
QuickBooks Outlook is Not Responding I Best Solution to Fix
To send transactions, invoices, and reports via email, it’s crucial to connect QuickBooks with Outlook/Webmail. Microsoft Outlook is the preferred email manager to send the QB data to customers/employees. But when sending an email, you may encounter the error ‘QuickBooks Outlook is not responding.’
Mainly, this happens because of minor settings issues or if the selected preferences are incorrect in QuickBooks. To fix the Outlook error quickly, read this guide and follow each step carefully.
Follow this guide and try to troubleshoot the ongoing Outlook error. But if you want a quick resolution, dial TFN +1(855)-955-1942 and get in touch with our team for the same
Know Why QuickBooks Desktop is Unable to Send Your Emails to Outlook
Here’s a list of factors that are responsible for why you’re unable to send your emails using Outlook:
-
If your QuickBooks is set to automatically run as an administrator, you’ll not be able to send emails.
-
QuickBooks email preferences prevent you from using Outlook.
-
May the email preferences set in Internet Explorer are incorrect.
-
Outlook is already running on your computer when you’re trying to use it in QuickBooks.
Fix QuickBooks is Unable to Send Your Emails to Outlook 365 Error Using These Methods
Below, we are providing the most suitable methods you will require to fix the ongoing Outlook error:
Fix 1: Edit the Admin Privileges of QuickBooks
Follow the given steps to fix and change the admin privileges in QuickBooks:
-
Close the QuickBooks Desktop and move to the Windows Start menu.
-
Type ‘QuickBooks’ in the search field. Now right-click the QB icon and select the ‘Open the file location.’
-
Move into the folder and select the QuickBooks executable file, ‘QuickBooks.exe‘.
-
Right-click on the ‘QuickBooks.exe’ file and select ‘Properties.’
-
Now, uncheck the ‘Run this program as Administrator‘ option under the Compatibility tab.
-
Select ‘Apply’ to save the changes and hit ‘OK.’
-
Move back to QB and try again to send emails via Outlook.
Read Also- Here’s What You Should Do to Rectify QuickBooks Error 6144 82
Fix 2: Change the ‘Email Preferences in QuickBooks
Following the below-mentioned steps will help you change the email preferences in QB:
-
Move your cursor to the ‘File’ menu and click on it.
-
Select ‘Preferences’ from the drop-down menu. Make sure you’re signed in to Outlook before moving on.
-
From the menu list, select ‘Send Forms.’
-
Move to the ‘My Preferences‘ tab.
-
Select ‘Outlook’ as an email option in the ‘Select Email Using‘ section.
-
Finally, select ‘OK.’
Fix 3: Review and Change the Internet Explorer Settings
QuickBooks uses Internet Explorer as its default browser to run the other web services in the background. So, make sure Outlook is selected as your email service. Follow the given steps to review the email preferences:
-
Close the ‘QuickBooks Desktop‘ and go to the ‘Internet Explorer.’
-
Click on ‘Tools’ from the top menu bar. A drop-down option list will appear.
-
Now, click ‘Internet Options‘ and click ‘Programs.’
-
Click ‘Set Programs‘ under ‘Internet Programs.’
-
Move to ‘Set your default programs‘ and choose ‘Outlook’ as your email preferences.
-
Select ‘Apply’ to save the changes you’ve made, and click ‘OK.’
-
Close the ‘Internet Explorer‘ window and try again to send emails in QuickBooks.
Fix 4: Make Sure Microsoft Outlook is Only Open in QB
If Outlook is already open on your computer, you’ll be unable to use it in QuickBooks to send your emails. So, first, close the Outlook window on your computer and move back to QB to send data to your customers/employees.
Conclusion
The given solutions are all you need to fix the ‘QuickBooks Outlook is not responding‘ error. For further queries, dial TFN +1(855)-955-1942 and contact our Data Service Solutions team.
Recommended to Read- How to Fix Quickbooks error 15222 Windows 10


