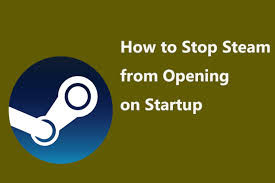
How to Stop Steam from Opening on Startup
Steam is a popular digital distribution platform for video games and software. While it offers a seamless gaming experience, some users prefer to prevent Steam from launching automatically when they start their computer. This can be particularly useful if you want to minimise background processes or if you only use Steam occasionally. Here’s how to stop steam from opening on startup on both Windows and macOS.
On Windows:
Using Steam Client:
Launch the Steam client if it isn’t already open.
Click on “Steam” in the top-left corner of the Steam client window.
Select “Settings” from the dropdown menu.
In the Settings Window:
In the Settings window, click on the “Interface” category on the left.
Startup Behavior:
In the Interface settings, find the “Run Steam when my computer starts” option.
Uncheck the box next to this option to disable Steam from starting with your computer.
Click “OK” to save your changes.
Restart Your Computer:
After disabling the option, it’s a good practice to restart your computer to ensure that Steam no longer opens at startup.
On macOS:
System Preferences:
Click on the Apple logo in the top-left corner of your screen and select “System Preferences.”
Users & Groups:
In System Preferences, click on “Users & Groups.”
Login Items:
Select your user account from the list on the left.
Click the “Login Items” tab at the top.
Removing Steam:
In the Login Items tab, you’ll see a list of applications that open at startup.
Find “Steam” in the list and select it.
Click the “-” (minus) button below the list to remove Steam from the startup items.
Close System Preferences:
Close the System Preferences window to save your changes.
Restart Your Computer:
After removing Steam from the startup items, it’s a good idea to restart your Mac to confirm that Steam no longer opens automatically.
These steps should prevent Steam from launching when your computer starts up. If you ever want to revert the changes and have Steam launch on startup again, simply follow the same steps but check the “Run Steam when my computer starts” option in the Steam client on Windows or add Steam back to the login items on macOS.
Disabling startup programs can help streamline your computer’s startup process and reduce system resource usage. It’s particularly beneficial if you have limited system resources or if you prefer to start applications manually as needed. Keep in mind that these instructions are accurate as of my last knowledge update in September 2021, and the user interface of software may change over time. Always refer to the most recent instructions if you encounter any discrepancies.


